Troubleshooting
General procedure
To carry out troubleshooting, perform the following steps:
- Make sure that the vehicle has the key in ON position.
- Check the instrument cluster and make sure that the battery voltage is correct.
- Make sure that the cable to the vehicle is not damaged
- Make sure that none of the PINs are bent or broken.
- Make sure that the VOCOM II device LED status is as expected depending on your operation mode and device variant.
- Narrow down the problem by changing the components with some other that is known to be working correctly.
- Try with another vehicle cable.
- Try with another USB cable.
- Try with another USB port on the computer.
- Try with another VOCOM II device.
- Try with another computer.
- If using WLAN, check that the WLAN is working properly. Consult your local IT support for advanced checking of WLAN.
Note: If none of the above solves the problem, contact support with the logs for support cases. See section 7.4.7 Download log files.
USB connection
In case you cannot see your VOCOM II device in the Configurator:
If you have a VOCOM II Tough connected on USB:
- This indicates that the firewall is blocking the VOCOM II communication. Open Configurator and use the Connectivity Check under the Options Menu to check if the required ports are open.
- If the Connectivity Check cannot see any USB device then it indicates there is a problem. Try another USB port in the computer.
- If that still does not work. Click Windows Start button and open Device Manager.
- Under Network Adapters you should see a VOCOM II Tough device. If you don’t, look for Unknown Device
If you have a VOCOM II Mini connected to a vehicle:
- You need to connect your computer to the VOCOM II access point first, open your network
- If after your computer is connected to the VOCOM II access point and you still cannot see the device in the Configurator then it means the firewall is blocking the VOCOM II communication.
The Connectivity Check will not work for wireless communication, so you can either use a VOCOM II Tough connected to the USB to verify the required ports or simply make sure the needed ports are allowed on the firewall, contact your system administrator if you need help with this step.
Wi-Fi connection
Firewall
For proper operation of the VOCOM II hardware, the following firewall rules have to be set up. For the standard Windows Firewall, the VOCOM II installer will add these firewall rules automatically during the installation process.
| Firewall rule | Setting |
|---|---|
| VOCOM II LOCATE | Direction: Inbound Protocol: UDP Port: 427 |
| VOCOM II HTTP | Direction: Outbound Protocol: TCP Port: 80 |
| VOCOM II RP1210 | Direction: Outbound Protocol: TCP Port: 27015 |
| VOCOM II J2534 | Direction: Outbound Protocol: TCP Port: 2534 |
VOCOM II access point not found
| Cause | Action |
|---|---|
| The VOCOM II access point has not yet started up. | Wait around 12 seconds for the access point to start up. |
| Windows has not automatically refreshed the list of available Wi-Fi networks. | Open and close the list of available Wi-Fi networks. This normally makes Windows refresh the list. |
| The default configuration of the device has been altered. | Reset the device, see Reset configuration. |
No VOCOM II notification appeared during first time setup
| Cause | Action |
|---|---|
| The VOCOM II notification pops up but disappears after some time. | Follow these instructions:
VOCOM II Mini is now paired with your computer. |
The device notification did not appear
| Cause | Action |
|---|---|
| This can happen if the default configuration of the device has been changed. | Reset the device, see Reset configuration. |
| You have connected the wrong VOCOM II Mini device. | |
| The VOCOM II Mini device is out of range. | |
| The notifications are disabled. |
Your computer does not connect to the VOCOM II Mini device
| Cause | Action |
|---|---|
| This can happen if the default configuration of the device has been changed. | Reset the device, see Reset configuration. |
| You have connected the wrong VOCOM II Mini device. | |
| The VOCOM II Mini device is out of range. |
After restarting the VOCOM II device blinks blue for a while and then gets a red light
| Cause | Action |
|---|---|
| This means the device could not connect to the network. Most probably due to a user/password mistake. |
After restarting the VOCOM II device blinks blue for a while and then gets a stable blue light
| Cause | Action |
|---|---|
| This means that the device is connected to the configured network. If you still cannot see the device on Configurator, it is most probably a problem in the Unicast setting. |
After restarting the VOCOM II device keeps blinking blue and nothing happens
| Cause | Action |
|---|---|
| This means that either: The configuration is wrong and the VOCOM II device cannot find the network. Reason might be that the network name field has been changed by accident. The configuration has not been saved and the VOCOM II is still hosting the access point. You will be able to see VOCOM II access point on Windows. |
Device has error light turned on
| Cause | Action |
|---|---|
What does the errors in Status page means?
The VOCOM II device saves certain events in an internal Device Error List.
See VOCOM II Configurator > Status tab.
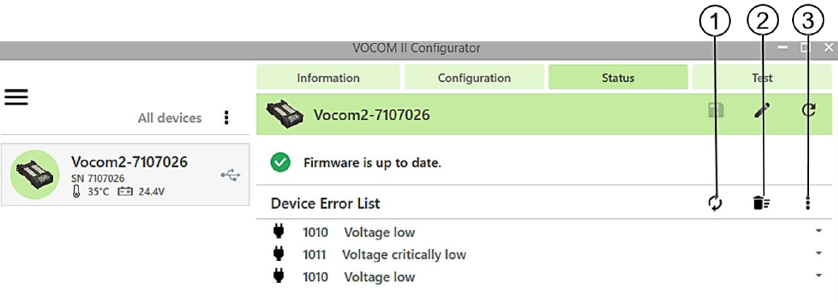
- Refresh button
- Delete button
- Filter button
Most of the error codes stored are events that has happened and are saved for your own information, it does not mean that device is defective.
Refer to the following list to determine the error cause and how to carry out troubleshooting procedures.
| Error code | Error description | Cause | Solution |
|---|---|---|---|
| 0001 | Wrong PSK | WLAN password does not match the password on the Access Point. | Reenter password and make sure that it matches the password on Access Point. |
| 0003 | Login credentials error | User name and/or password for authentication were rejected by authentication server. | Make sure user name/identity and/or password match those on the authentication server. |
| 0004 | Certificate invalid | Client certificate was rejected. | Upload a valid client certificate to the device. |
| 0005 | Certificate expired | Client certificate has expired. | Upload a valid client certificate to the device. |
| 0006 | Certificate not yet valid | Client certificate is not yet valid. | Upload a valid client certificate to the device. |
| 0007 | Wrong server certificate | Certificate sent by authentication server could not be validated with installed root certificate. | Make sure that the root certificate on the device is the same used by the network you wish to connect to. |
| 0008 | IEEE 802.1X authentication failed | Login credentials were rejected by authentication server. | Make sure to use a valid certificate or user name and password. |
| 0100 | Client connect with wrong PSK | A client tried to connect with an invalid password. | Make sure that the password is correct. Check for unauthorised WLAN users. |
| 1001 | Temperature high | Temperature is very high, warning state entered. | Switch on AC or find another means of cooling the device; alternatively, stop using it until ambient temperature is low enough. |
| 1002 | Temperature critical | Temperature has reached or exceeded critical value, system will be powered down. | Device has powered down; wait until ambient temperature is low enough. |
| 1010 | Voltage low | The voltage is lower than it should be. | Check the vehicle battery. |
| 1011 | Voltage critically low | The voltage is critically low, proper operation can no longer be guaranteed. | Check the vehicle battery. |
| 1012 | Voltage high | The voltage is higher than it should be. | Check the vehicle battery or charger. |
| 1013 | Voltage critically high | The voltage is critically high, proper operation can no longer be guaranteed. | Check the vehicle battery or charger. |
| 1100 | Update failed due to failed checksum check | The image contents as written to the flash memory were found to be corrupted. | Try the update again later. |
| 1101 | Update failed, image did not boot | The image failed to boot properly, for instance due to power loss during update. | Try the update again later. |
| 1102 | Update failed, image had invalid format | The file used for update was not a valid VOCOM II update image file. | Use only official, authorized update images. |
| 1104 | Update failed, image signature check did not pass | The image file was modified or corrupted. | Use only official, authorized update images. |
| 2001 | Missing DHCP address | DHCP client mode configured but no DHCP address received after n tries. | Check network settings – is a DHCP server available? |
| 9000 | Hardware fault: Flash #1 | Firmware flash defect detected. | The device must be replaced |
| 9001 | Hardware fault: Flash #2 | Application flash defect detected. | The device must be replaced |
| 9002 | Hardware fault: RAM | RAM defect detected. | The device must be replaced |
| 9003 | Hardware fault: WLAN calibration data | WLAN calibration data defect detected. | The device must be replaced |
| 9004 | Hardware fault: temperature sensor | Temperature sensor cannot be accessed. | The device must be replaced |
| 9100 | CAN communication error | Error in CAN communication. | Make sure that the Self Test adapter is plugged. Repeat test with same Self Test adapter and another unit. If the other unit tests successfully, get a replacement for the erroneous one. |
| 9101 | K-Line communication error | Error in K-Line communication. | Make sure that the Self Test adapter is plugged. Repeat test with same Self Test adapter and another unit. If other unit tests success- fully, get a replacement for erroneous one. |
| 9102 | DoIP communication error | Error in DoIP communication. | Make sure that the Self Test adapter is plugged. Repeat test with same Self Test adapter and another unit. If other unit tests successfully, get a replacement for erroneous one. |
| 9103 | J1708 communication error | Error in J1708 communication. | Make sure that the Self Test adapter is plugged. Repeat test with same Self Test adapter and another unit. If other unit tests success- fully, get a replacement for erroneous one. |
| 9200 | WLAN Self Test unsuccessful | Connection to the network unsuccessful after time-out. | Make sure that network settings and credential match the network you wish to connect to. |
| 8000 | USB unplugged while diagnostics session active | USB unplugged while diagnostics session active. | Plug device. |
| 8001 | Communication with vehicle communication CPU disturbed | Vehicle communication CPU is unreachable, connection disturbed. | Unplug device completely, then plug it in and try again. Update to latest firmware. |
| 8010 | RP1210App crashed | Abnormal end due to crash | Repower device and try again. Update to latest firmware. |
| 8011 | PTApp crashed | Abnormal end due to crash | Repower device and try again. Update to latest firmware. |

